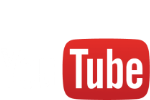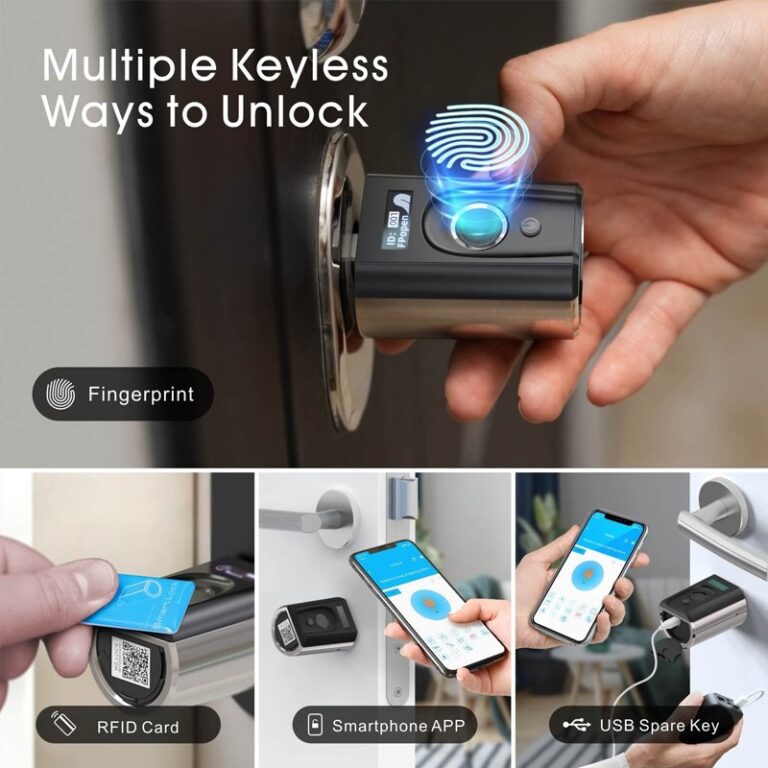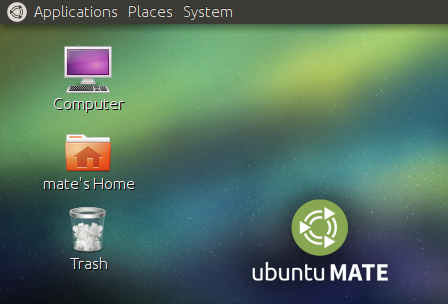
Come installare Ubuntu MATE su Raspberry-Pi 2 o 3 (articolo originale copyright by https://ciaobit.com/)
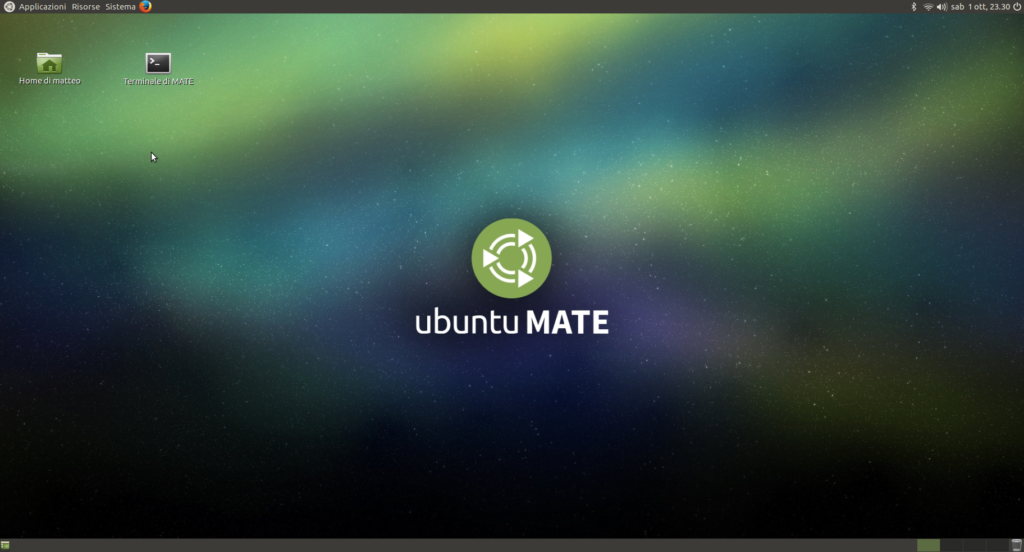
Innanzitutto “cos’è una immagine del sistema operativo?” chiederebbe qualcuno…
Una “immagine” è di solito un file unico che racchiude (a volte anche in formato compresso, tipo un file .zip .gz .rar, giusto per chiarezza) che rinchiude dentro di se una serie di file e cartelle di un sistema operativo (o di un installatore di sistema operativo).
Questi file presenti nell’immagine racchiudono quindi al lato pratico una specie di fotografia di uno stato del disco di un determinato sistema operativo.
Dobbiamo quindi selezionare l’architettura desiderata, in questo caso Raspberry-Pi (e come specificato è compatibile sia con il Raspberry-Pi 2 che con la Pi 3).
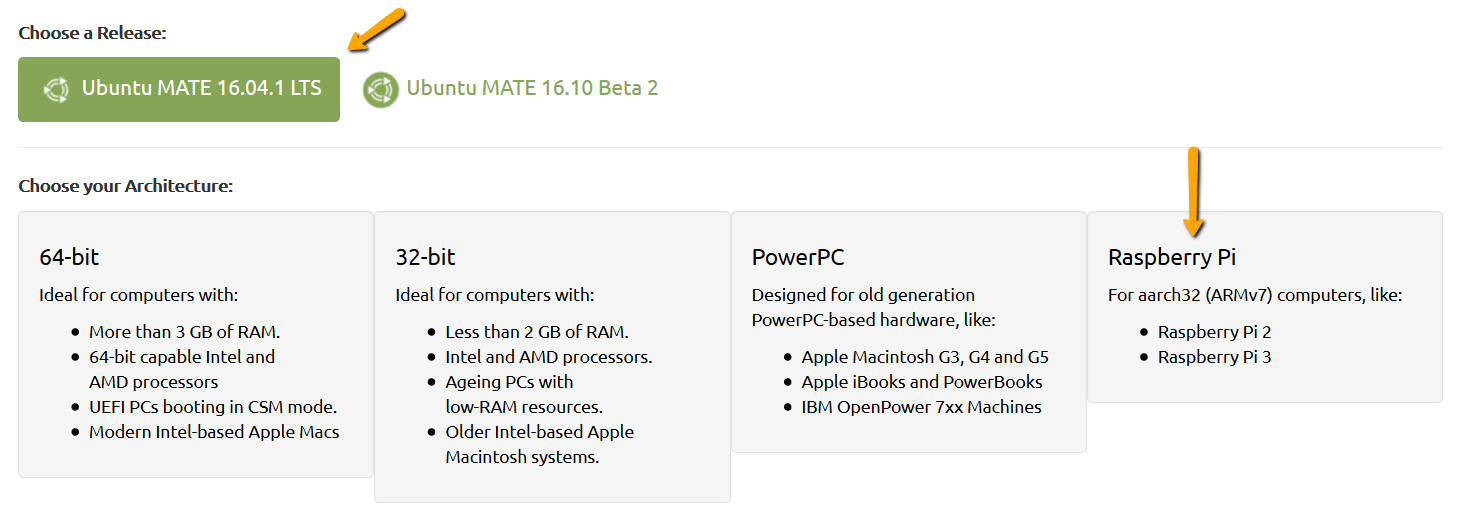
Verrà scaricato quindi il file ubuntu-mate-xxxxx-desktop-armhf-raspberry-pi.img.xz che è un archivio compresso.
Dobbiamo quindi decomprimere il file (utilizzate 7-zip con Windows o Keka con Mac sono entrambi gratis e funzionali) per ottenere l’immagine vera e propria che si chiamerà ubuntu-mate-xxxxx-desktop-armhf-raspberry-pi.img (notare l’estensione .img!)
Scriviamo ora la nostra immagine nella Micro SdCard
- Caricare l’immagine che vogliamo scrivere, ovvero ubuntu-mate-xxxxx-desktop-armhf-raspberry-pi.img
- Selezionare l’unità che corrisponde alla micro SdCard che abbiamo inserito nel nostro PC
- Avviare la scrittura sulla schedina.
NOTA IMPORTANTE: Meglio verificare bene di aver selezionato la schedina Micro SdCard perchè il dispositivo selezionato per la scrittura (Punto2) verrà cancellato e sovrascritto!!!
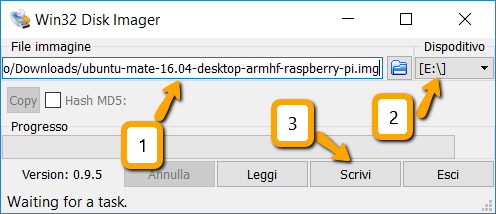
Una volta scritta l’immagine, Win32DiskImager mostrerà una schermata simile a questa:
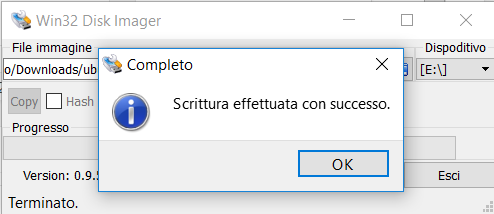
Possiamo quindi procedere all’inserimento della Micro SdCard nella nostra Raspberry-Pi 2 o Pi 3.
Per evitare danni alla schedina e al Raspberry, verifichiamo che quest’ultima sia spenta e scollegata dall’alimentazione.

Colleghiamo al Raspberry un monitor / tv con un cavo HDMI o con un adattatore HDMI to VGA, quindi una tastiera e un mouse USB (opzionale).
Ora accendiamo il Raspberry e dopo qualche minuto apparirà la seguente schermata:
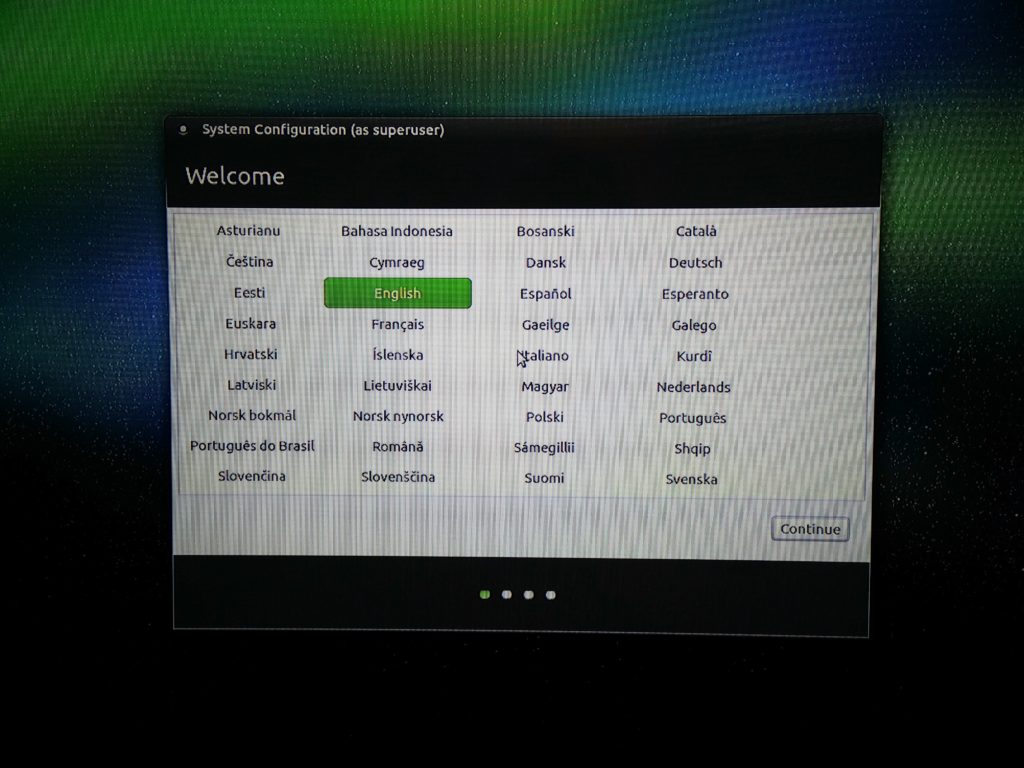
Grazie all’applicativo “Ubuntu MATE Welcome” di setup, sarà semplice eseguire alcune personalizzazioni.
Selezioniamo:
- Lingua: Italiano
- Località: “Rome” (E’ l’indicazione per settare il fuso orario)
- Disposizione della tastiera: Italiana (sia nella lista di destra che di sinistra)
Quindi verranno chieste delle informazioni per personali per creare un utente e per dare un nome al nostro Raspberry.
Nel caso in esempio:
- Il vostro nome: Lex
- Il nome del computer: Raspberry
- Scegliere un nome utente: lex
- Scegliere una password: *****
(al posto degli asterischi va messa una password che dobbiamo ricordare!) - Confermare la password: *****
Se vogliamo che la nostra raspberry, una volta acceso non ci chieda la password, si dovrà spuntare l’opzione “Accedi automaticamente”.
Per chi soffre di crisi paranoiche, abbiamo anche la possibilità di cifrare la propria cartella, ma per questa volta non spuntiamo questa opzione, non siamo la CIA o L’FBI!
Se abbiamo compilato tutto, potremo proseguire.
Il sistema quindi si metterà a lavorare per applicare le personalizzazioni e si riavvierà con l’interfaccia in italiano.
Ridimensionare lo spazio della MicroSd Card.
Quando abbiamo scritto l’immagine nella Micro Sd Card, l’immagine ha occupato 8GB di spazio. Per permettere al sistema operativo di vedere tutto lo spazio reale della SD card (Nel mio caso 32 GB) è necessario eseguire una semplice operazione:
Una volta riavviato il sistema avremo questa schermata.
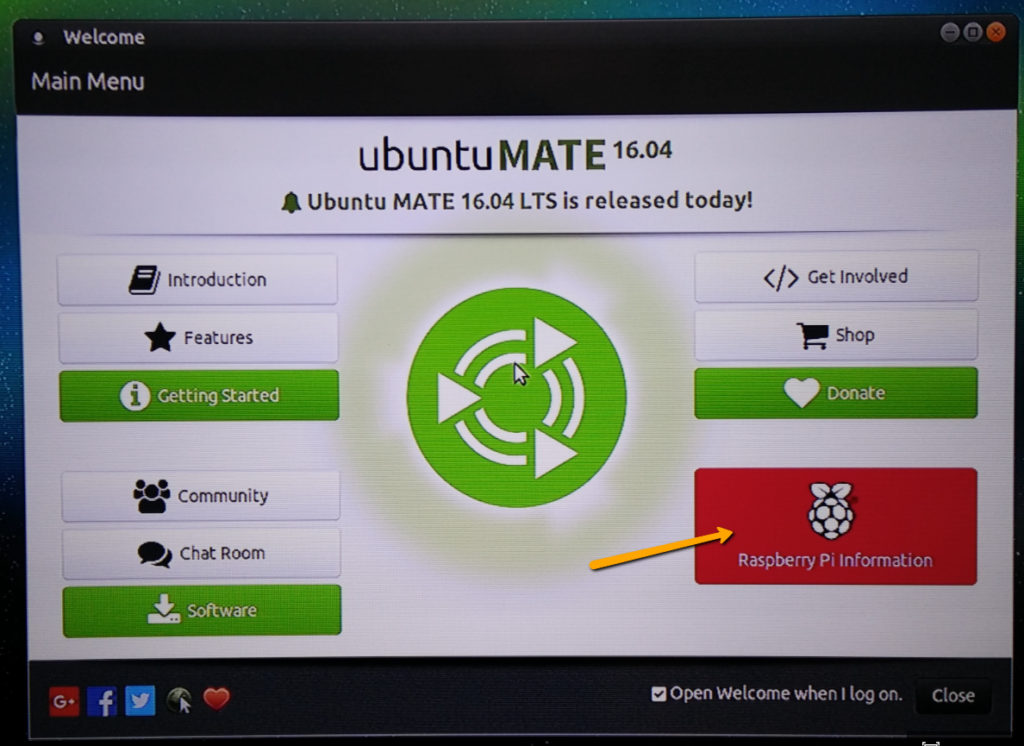
Clicchiamo sul bottone rosso con scritto “Raspberry-Pi Information” e si aprirà una pagina come questa:
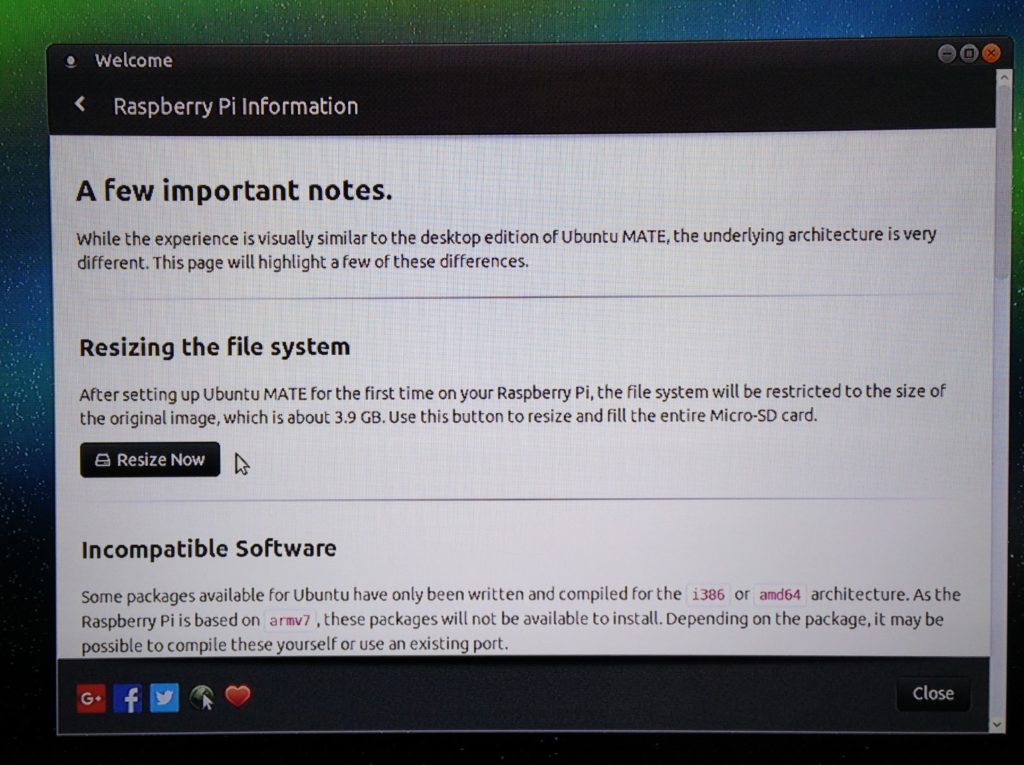
clicchiamo ora sul pulsantone “Resize Now”, quindi il bottone diventerà rosso e ci inviterà a riavviare per applicare le modifiche.
Una volta riavviato, avremo terminato.
Buon divertimento con la vostra RASPI e negli articoli seguenti vedremo come installare e configurare alcune add-on alla Raspberry.
(articolo originale realizzato in data 01 ottobre 2016 da Matteo Dalle Feste di ciaobit.com)